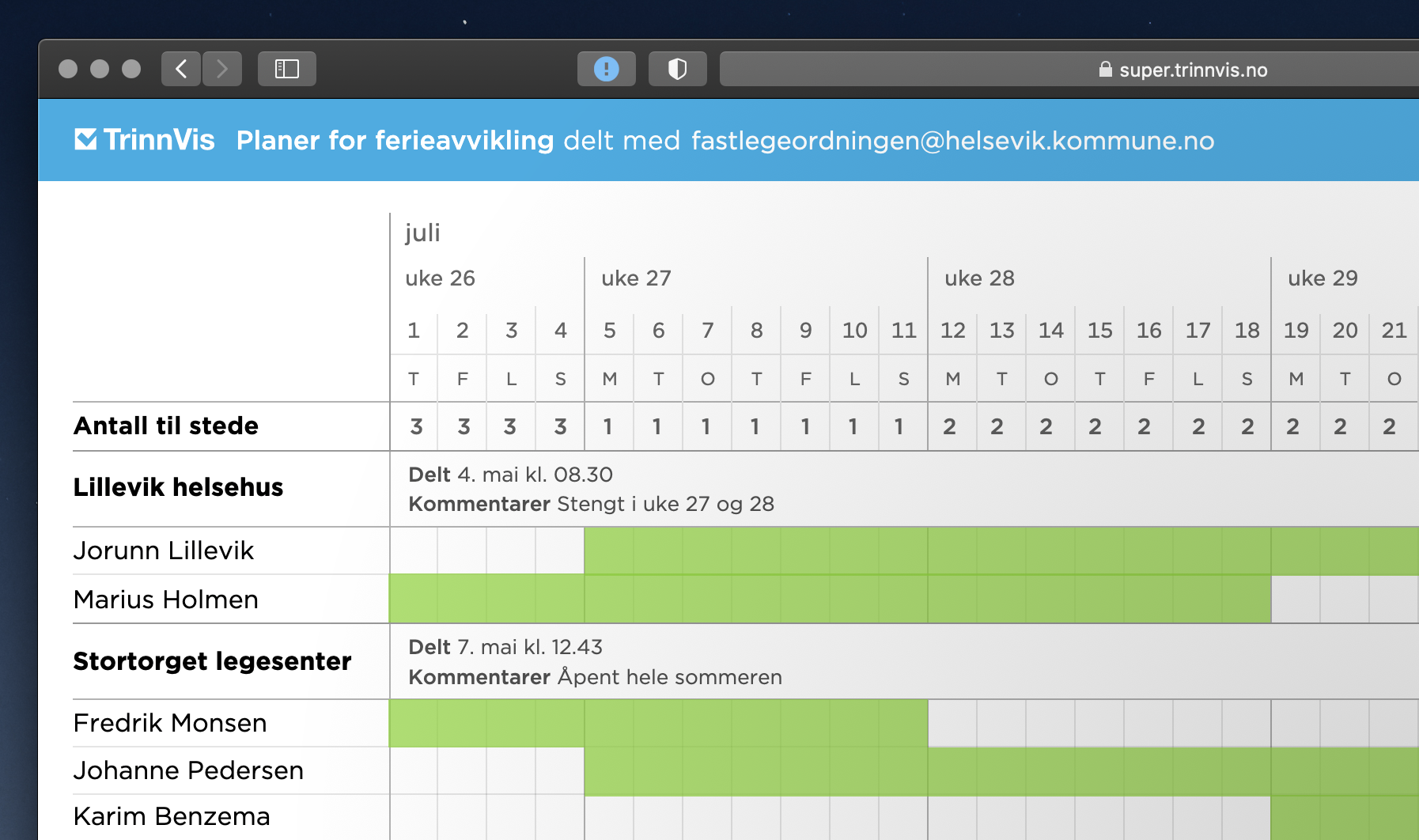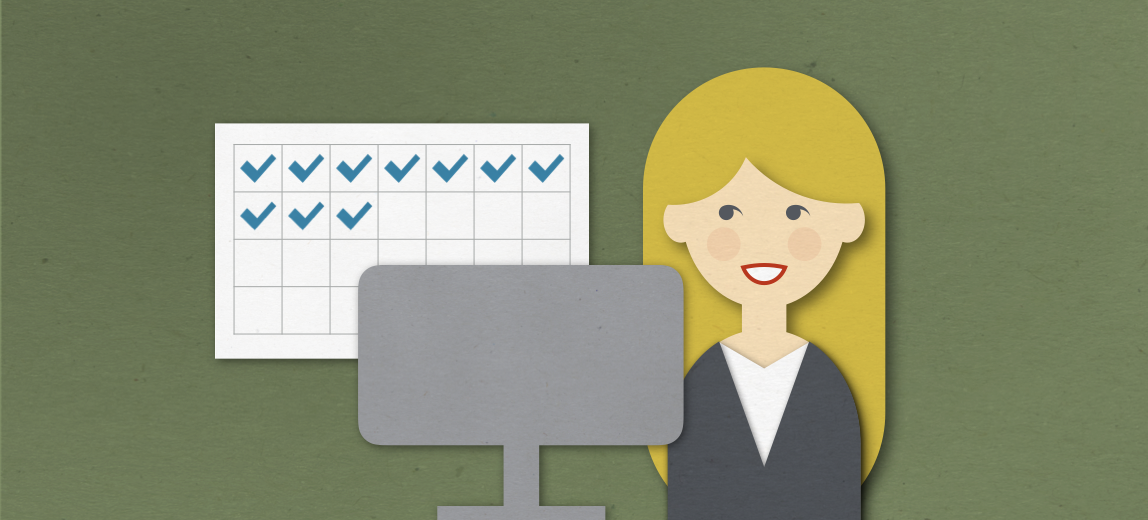Sommeren nærmer seg og det er tid for årets ferieplanlegging
Travle praksishverdager flyr avgårde med administrative oppgaver, lovpålagte krav og pasienter. Da er gode verktøy viktige – spesielt når bemanningen i sommerferien skal organiseres. Bemanningskalenderen i TrinnVis gjør det enkelt å planlegge ferieavvikling. I tillegg til god oversikt, gir den også detaljert informasjon om relevant regelverk for både ansatte og ledere.
Oversikt over personalgrupper
For mange er bemanning ikke bare et spørsmål om hvor mange som er på jobb, men om forholdet mellom yrkesgrupper, f.eks leger og helsesekretærer. Det er vanskelig å få effektiv drift hvis det i en periode er for få helsesekretærer i forhold til leger, eller omvendt. Derfor har bemanningskalenderen også en egen graf som viser hvor mange som er på jobb i hver personalgruppe.
Når alle kan legge inn sine egne ferier og fravær, trenger jeg ikke bruke tid på å samle informasjon og lage oversikter

Når alle kan legge inn sine egne ferier og fravær, trenger jeg ikke bruke tid på å samle informasjon og lage oversikter
Helsesekretær
Marianne Vestheim Kversøy,
Eidsvåg legekontor
Del ferieplanen med samarbeidspartnere
Mange TrinnVis-brukere har behov for å dele sine planer for ferieavvikling med eksterne samarbeidspartnere. Det gjelder blant andre avtalespesialister, fysioterapeuter med driftstilskudd og fastleger, som hver vår må informere helseforetak eller kommune om bemanning i sommerferien.
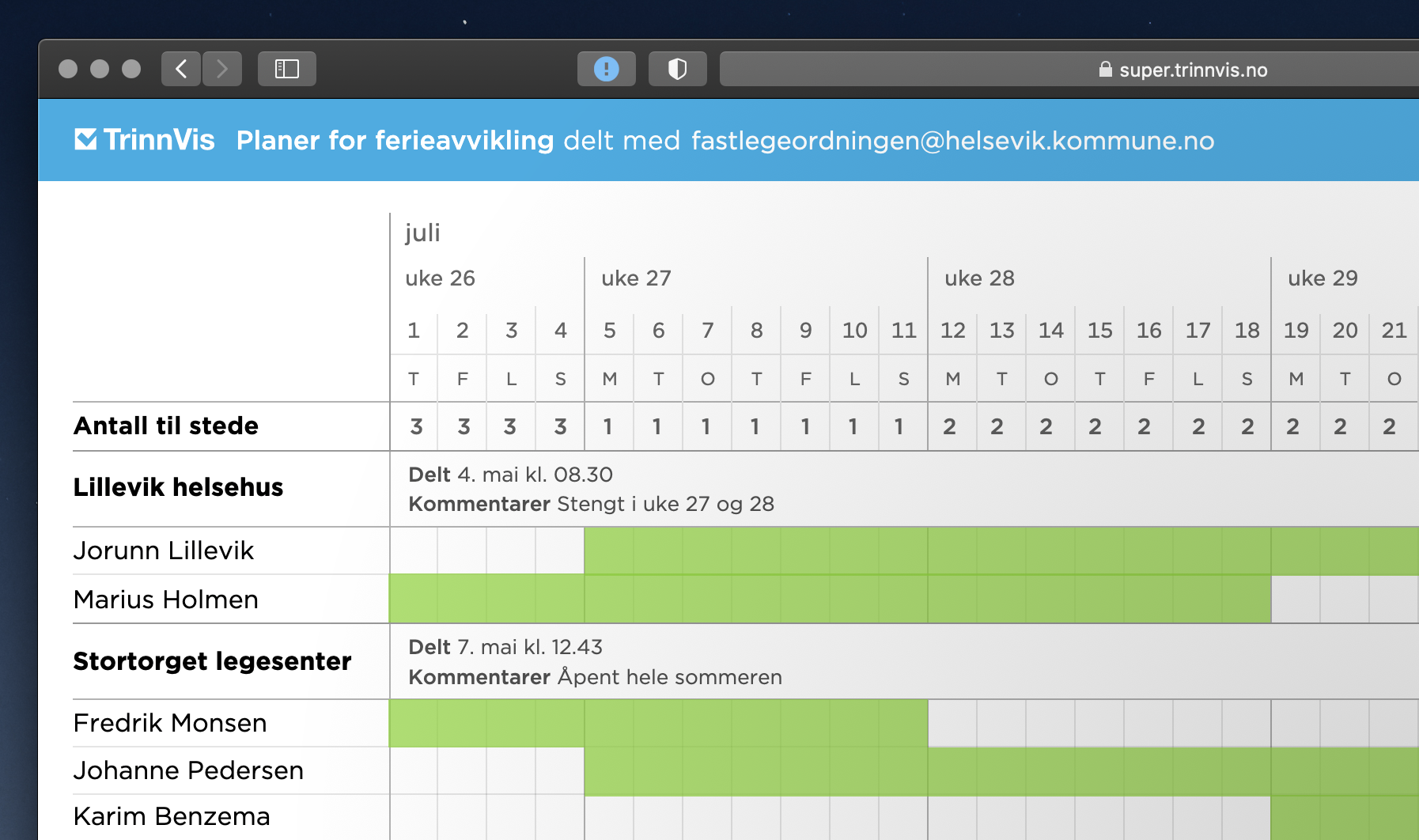
Hvis flere virksomheter deler sin plan med samme epostadresse, kan mottakeren se en samlet oversikt over alle virksomhetene som har delt sine planer.
Når du bruker bemanningskalenderen til å planlegge ferieavviklingen, er det enkelt å dele planene. Bruk seksjonen Delt ferieplan på bemanningssiden.
Hvis flere virksomheter deler sin plan med samme epostadresse, kan mottakeren se en samlet oversikt over alle virksomhetene som har delt sine planer.
Nyttige lenker:
Slik bruker du KI trygt
Integrert og personlig bedriftshelsetjeneste
HMS-kurs for ledere våren 2025
Har du lastet ned den nye TrinnVis-appen?
God ledelse for et bedre arbeidsmiljø og økt pasientsikkerhet
Husk å starte ferieplanlegging i god tid
Datatrusler mot små helsevirksomheter: En nødvendig bevisstgjøring
Hverdagshelten på legekontoret
Tre enkle trinn til å komme i gang med TrinnVis
TrinnVis: kvalitetssystemet for norske helsevirksomheter
Prøv TrinnVis GRATIS
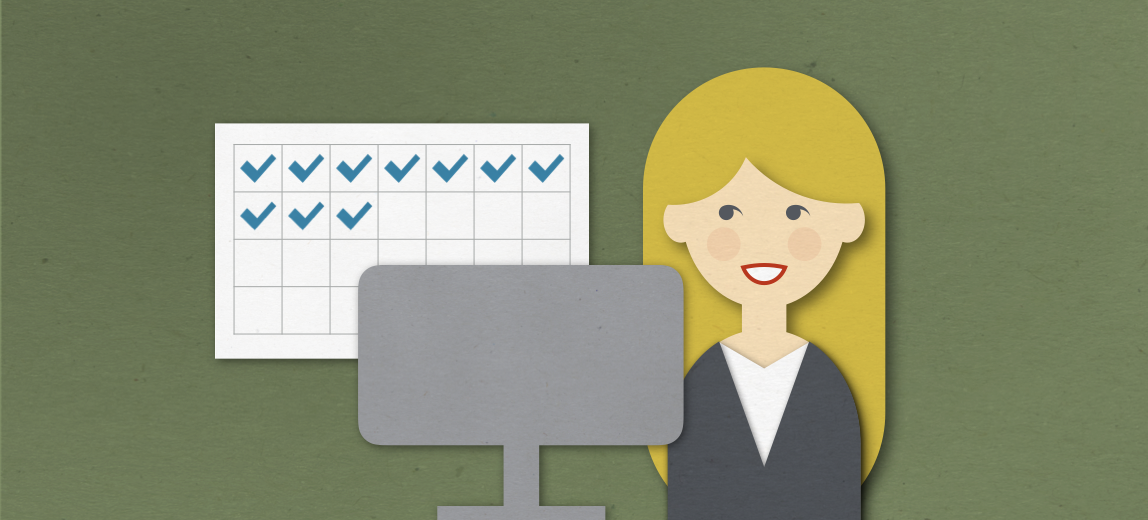
Oppgaver
I TrinnVis kan du lage oppgaver til både deg selv og andre.
Alle oppgaver vises på siden Ukeplan, enten i gjørelisten (Snarest) eller i kalenderen nedenfor. Begge kan vise enten bare dine oppgaver, eller alles oppgaver.
- Du velger visning ved å trykke på Vis alles eller Vis bare mine
Oppgaver vises også i den faste, ukentlige oppdateringen på epost.
Ny oppgave fra plussknapp eller ukeplan
- Trykk på plussknappen nederst til høyre og deretter på Oppgave, eller trykk på en dato i ukeplanen på Min side og velg Ny oppgave
- Gi oppgaven et navn
- Mens du skriver, vises forslag basert på rutiner og andre oppgaver
- Du kan velge et forslag ved å trykke på det, eller bla med piltastene og trykke Enter
- Hvis du velger en rutine, knyttes den nye oppgaven til denne rutinen
- Hvis du velger en oppgave, vil den nye oppgaven legges til som en gjentakelse
- Velg tidspunkt
- Hvis du velger Snarest, vil oppgaven vises i Snarest-listen øverst på Min side
- Hvis du velger På dato, vil rutineoppgaven vises i ukeplanen på Min side. Hvis du haker av for Følges opp, vil oppgaven ikke forvinne fra Min side før den er merket som utført.
- Velg hvem som skal utføre oppgaven
- Under Tildelt kan du velge Ansvarsområde eller Person
- Hvis du tildeler oppgaven til et ansvarsområde, vil oppgaven følge dette ansvarsområdet. Hvis en annen person overtar ansvarsområdet, følger oppgaven med. Hvis ansvarsområdet er rotert, vil den tildeles den personen som har ansvarsområdet den dagen oppgaven skal utføres.
- Velg eventuelt Påminnelse på SMS
- Gjelder bare oppgaver med klokkeslett
- Trykk Ferdig
Varsel om ny oppgave
Hvis oppgaven er tildelt andre enn deg selv, vil dialogen Varsel om ny oppgave vises. Her kan du velge om du vil gi beskjed til den eller dem det gjelder om at de er tildelt oppgaven.
Gjenta oppgaven
Hvis du vil gjenta oppgaven, trykker du på Gjenta oppgave. Du kan lese mer om å redigere gjentakelser nedenfor.
Ny oppgave fra rutine
- Gå til den aktuelle rutinen
- Nederst i rutinen finner du listen Oppgaver. Her vises alle oppgaver knyttet til rutinen.
- Trykk på Legg til
- Nå opprettes en oppgave med samme navn som rutinen
- Hvis rutinen har en prosedyre, hentes prosedyren fra rutinen
- Still inn tidspunkt og tildeling som beskrevet ovenfor
Ny oppgave knyttet til utstyrsenhet
Du kan knytte alle slags oppgaver til utstyrsenheter i listen Relaterte utstyrsenheter som du finner nederst oppgaven i redigeringsmodus. Du kan også opprette en ny oppgave fra utstyrsenheten:
- Gå til Utstyrsoversikt og åpne den aktuelle utstyrsenheten
- Nederst i utstyrsenheten finner du listen Oppgaver. Her vises alle oppgaver knyttet til utstyrsenheten.
- Trykk på Legg til for å lage en ny oppgave knyttet til utstyrsenheten
- Hvis det finnes oppgaver knyttet til utstyrsenheten fra før, kan du trykke på Legg til til høyre for navnet på oppgaven
- Hvis du vil lage en oppgave med et annet navn, trykker du på Legg til helt øverst i listen
- Still inn tidspunkt og tildeling som beskrevet ovenfor
- Hvis du vil knytte oppgaven til flere utstyrsenheter, velger du dem i listen Relaterte utstyrsenheter nederst i oppgaven
Gjentatte oppgaver
Alle oppgaver grupperes etter navn. Alle oppgaver med samme navn vises som gjentakelser. Øverst i alle oppgaver er et grått felt som forteller om oppgaven er gjentatt.
- Trykk på Vis for å se alle gjentakelsene av oppgaven
- Du kan navigere i gjentakelsene ved å trykke på dem i listen
Redigere gjentakelse
- Trykk på Rediger gjentakelse
- Dialogen som åpnes viser alle gjentakelser av oppgaven
- NB: Du kan bare redigere fremtidige gjentakelser etter den oppgaven du åpnet dialogen fra
- Alle gjentakelser som legges til blir tildelt samme ansvarsområde eller person(er) som oppgaven du åpnet dialogen fra
- Fjern enkeltgjentakelser ved å trykke på krysset til høyre for gjentakelsen
- Fjern alle fremtidige gjentakelser ved å trykke på Slett fremtidige
- Legg til ny gjentakelse ved å trykke på Legg til ny gjentakelse
- Velg tidspunkt og eventuell repetisjon
- Trykk på Legg til
- De nye gjentakelsene vises i listen
Kalendervisning av gjentakelser
Trykk på Vis som kalender hvis du vil se gjentakelsene i et kalenderoppsett.
- Gjentakelsene vises som blå sirkler
- Du kan fjerne gjentakelser ved å trykke på dem
- Du kan legge til gjentakelser ved å trykke på tomme dager
- Gjentakelser som legges til på denne måten, får samme klokkelsett som oppgaven du åpnet dialogen fra