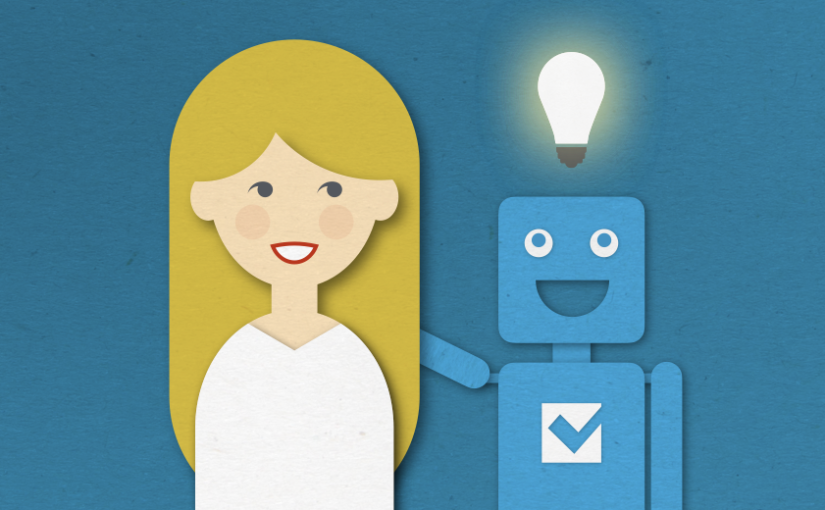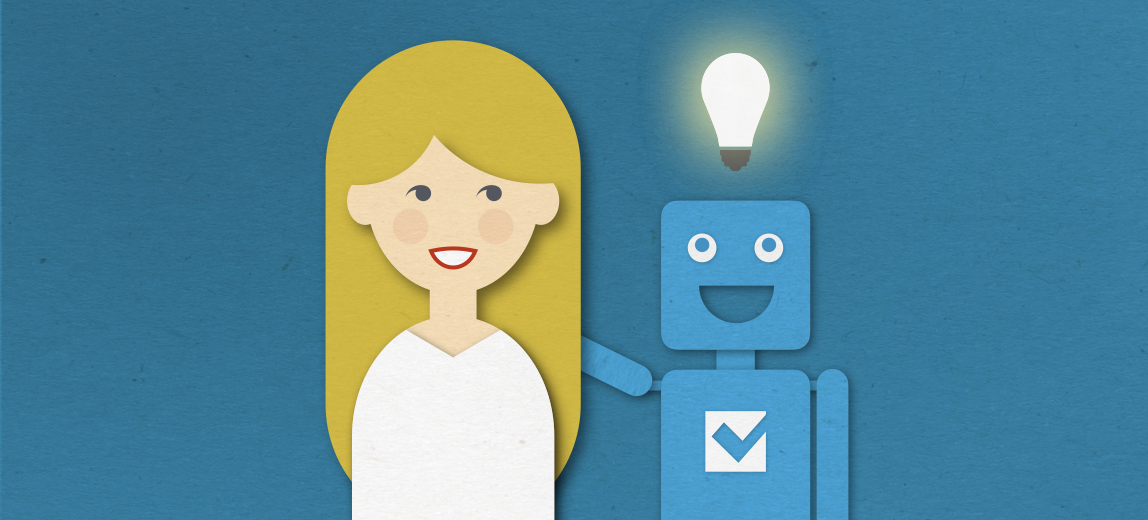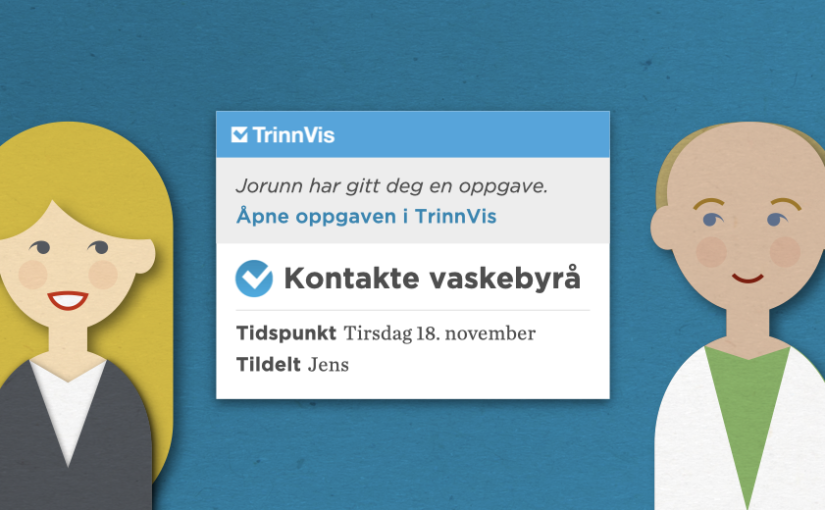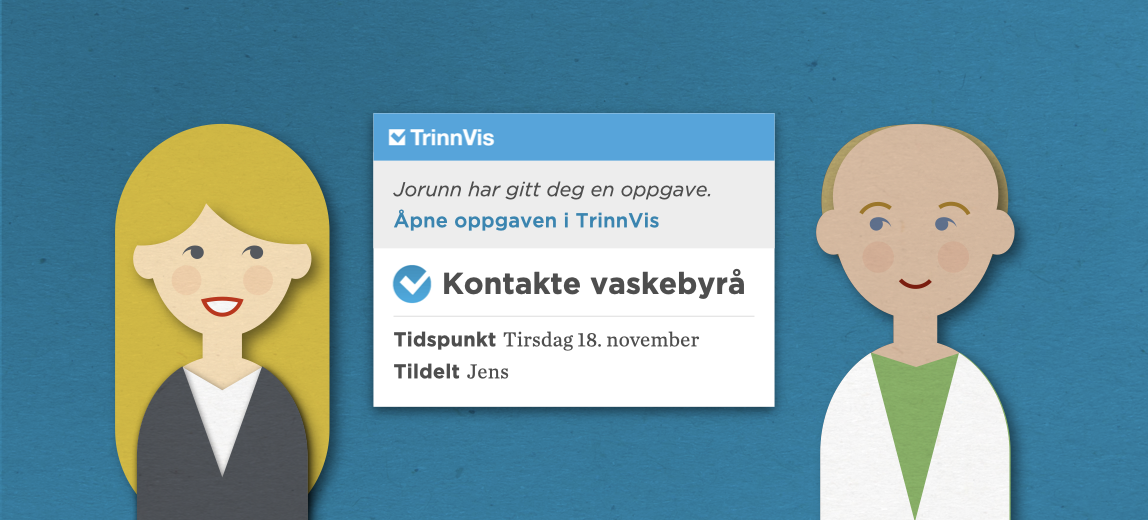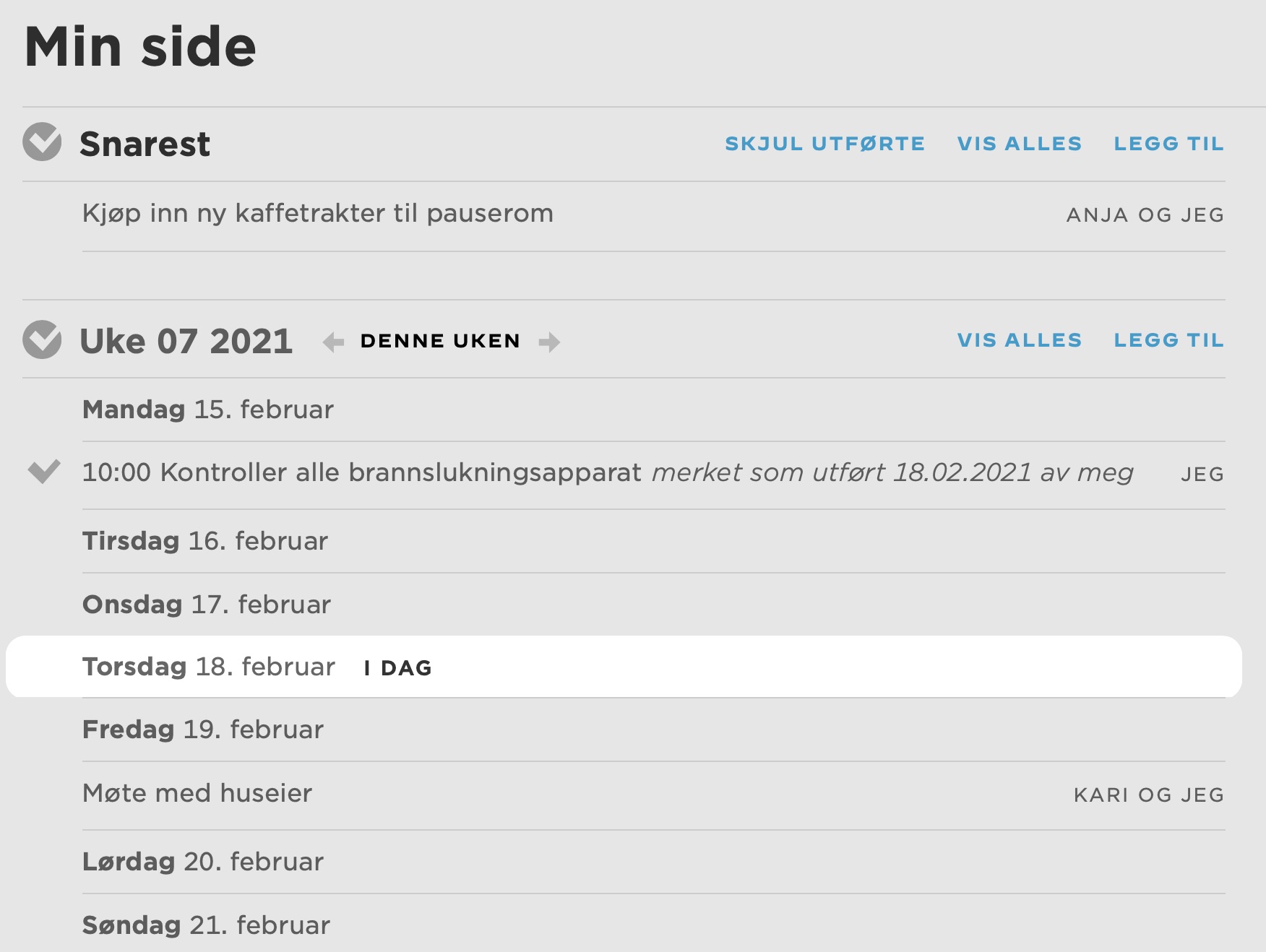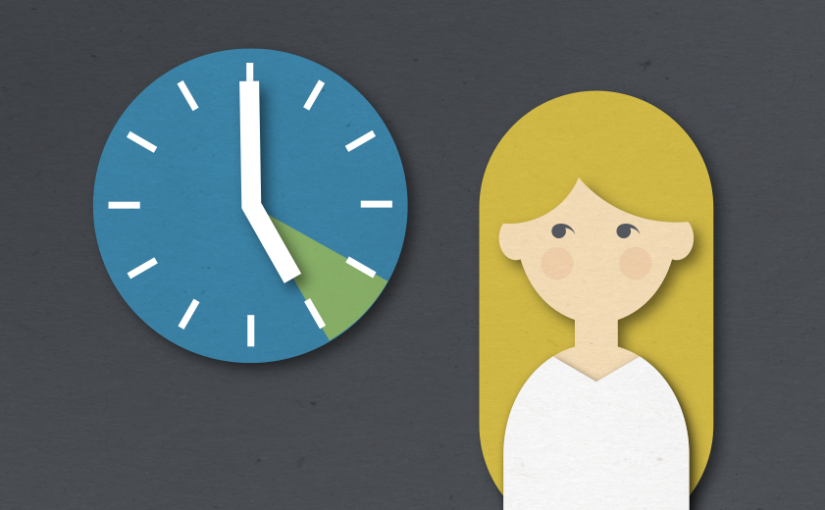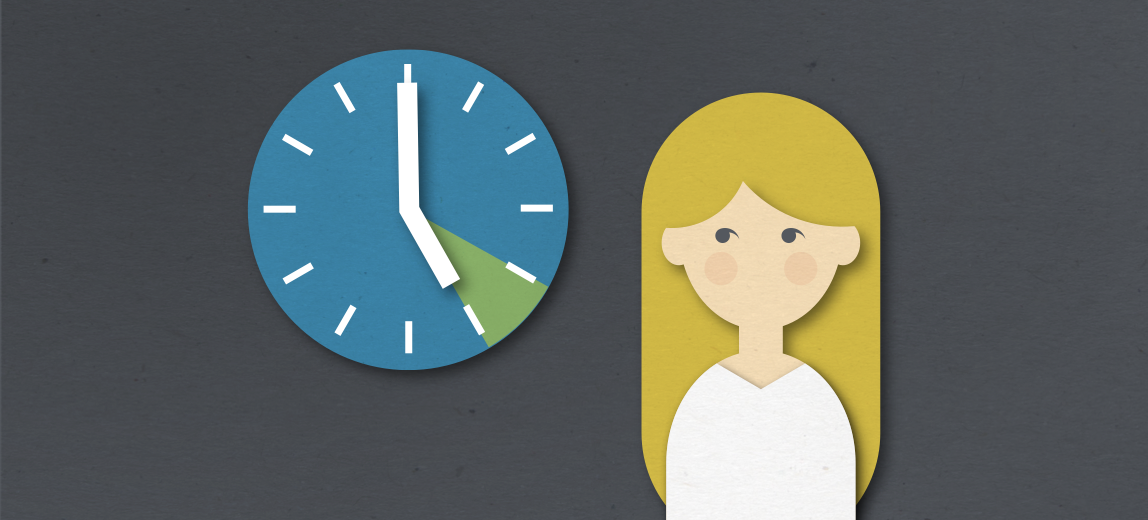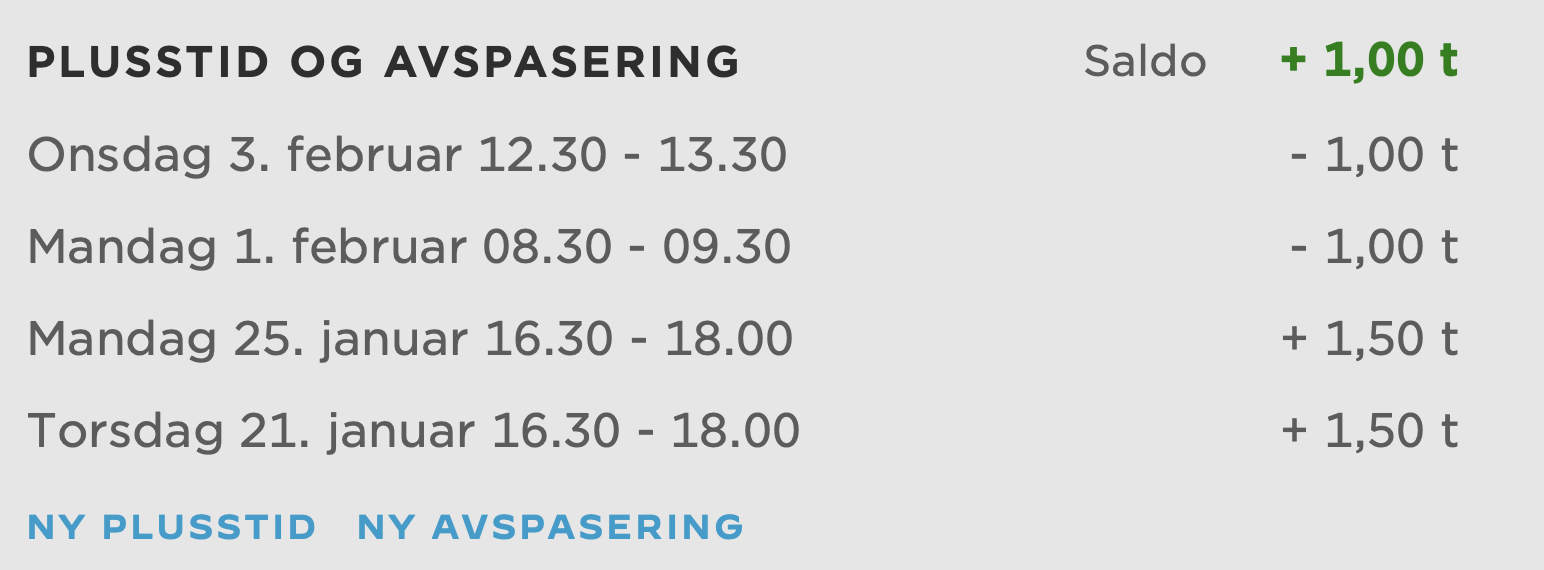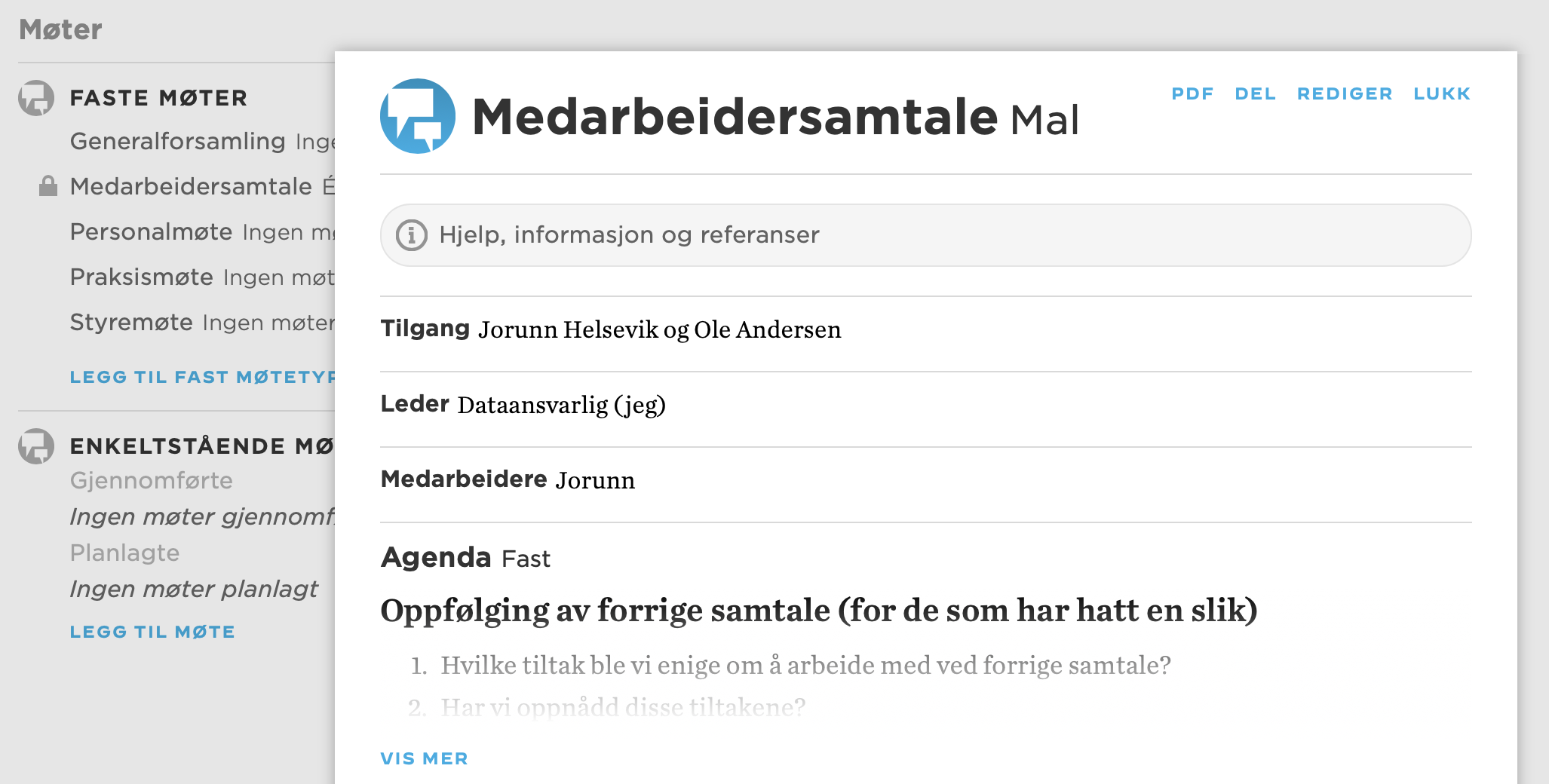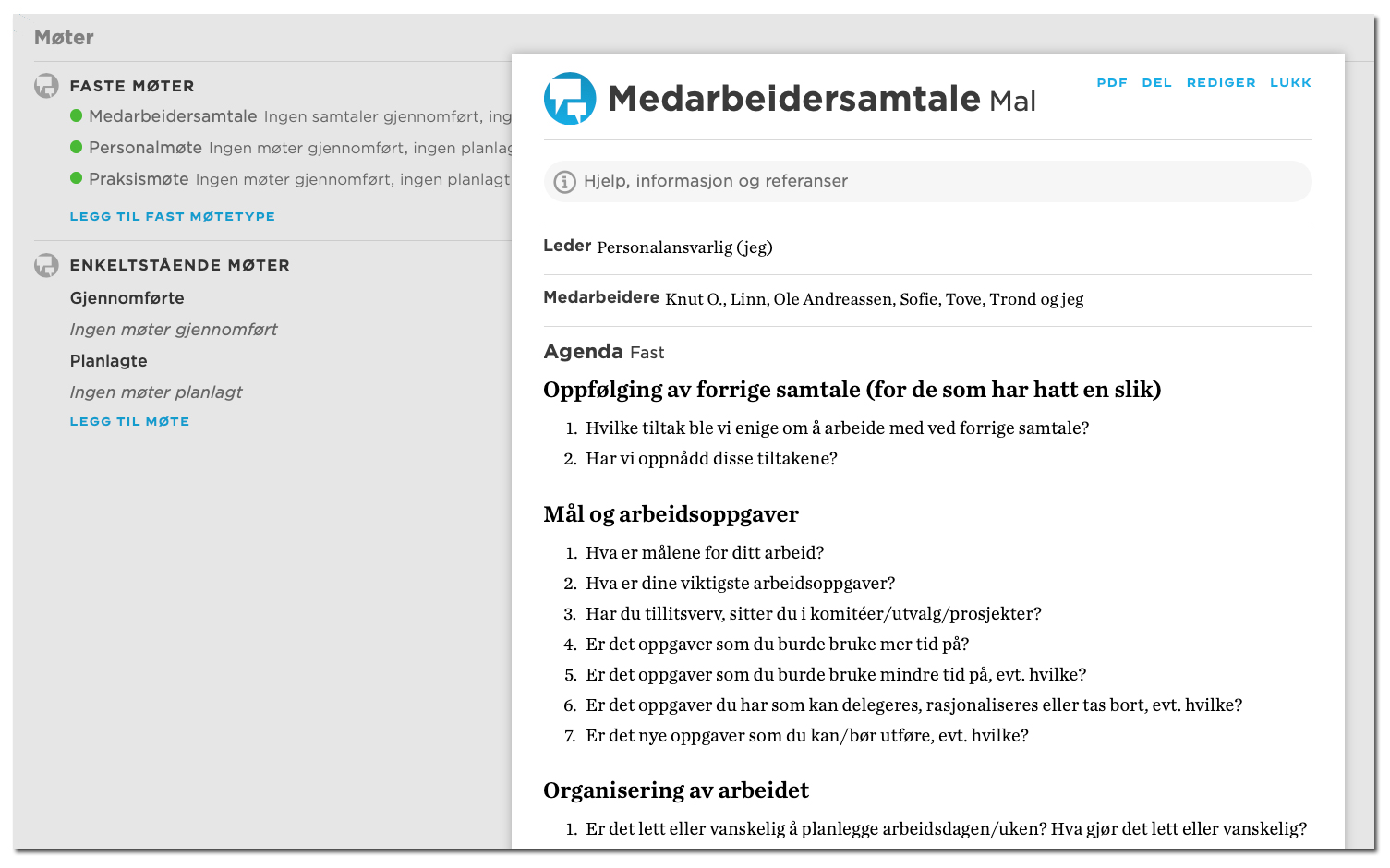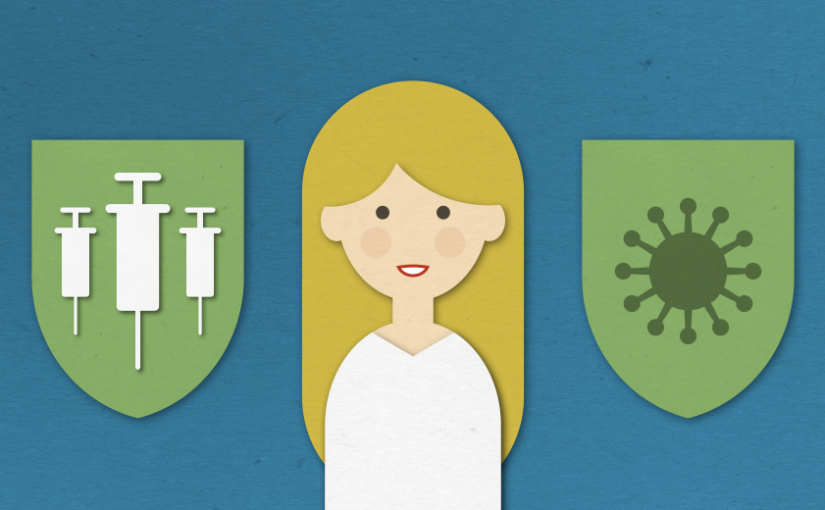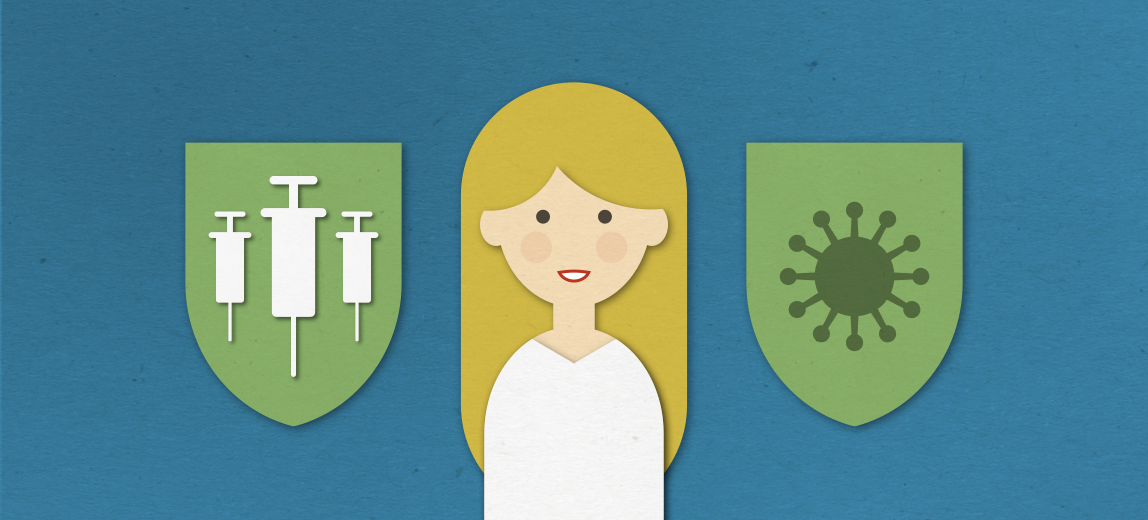Komplett møteverktøy i TrinnVis
Nå er det enklere å gjennomføre og ha oversikt på møter. Det nye møteverktøyet i TrinnVis har maler for faste møter som personalmøte, praksismøte og medarbeidersamtaler. Du kan også lage egne møter, både enkeltstående og faste. Planlegging, innkalling, dagsorden, oppfølging, dokumentasjon og referater er nå samlet på ett sted.
Kommunikasjonsansvarlig i TrinnVis
Sist oppdatert 18. januar 2021
Denne artikkelen har ikke blitt oppdatert på mer enn et år, og kan inneholde informasjon som ikke lenger stemmer.
Denne artikkelen har ikke blitt oppdatert på mer enn et år, og kan inneholde informasjon som ikke lenger stemmer.
Flere av våre brukere har ønsket seg en enklere måte for gjennomføring av møter. Mange har allerede brukt maler i TrinnVis og lagret referater i systemet. Med det nye møteverktøyet blir arbeidet med møter mer strukturert og oversiktlig, og mindre tidkrevende.
Møteverktøyet er tilgjengelig på alle TrinnVis-kontoer med flere registrerte brukere.
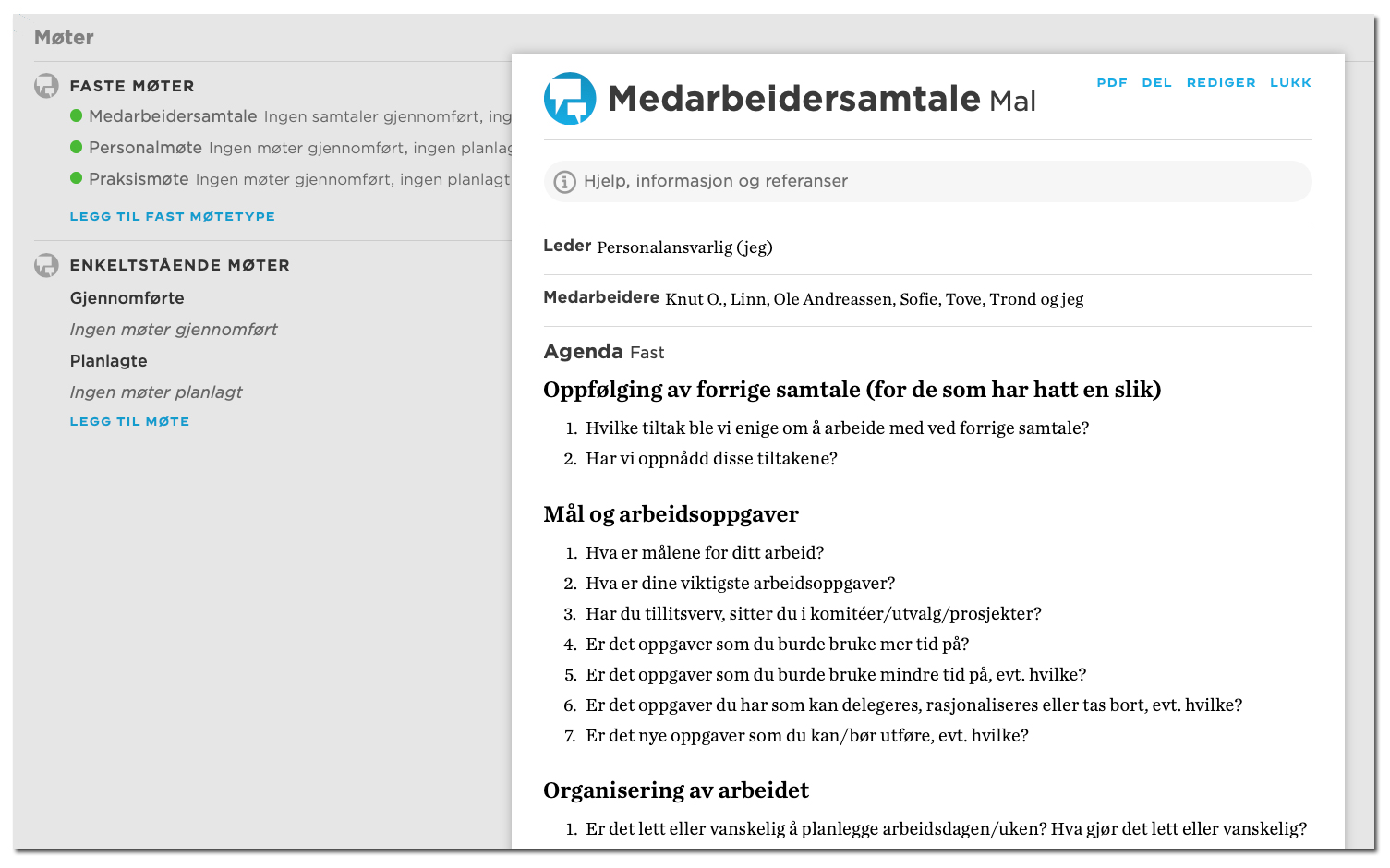
Ferdige forslag til møter og maler
På den nye møtesiden i TrinnVis finner du forslag til faste møter som medarbeidersamtaler, personalmøte og praksismøte. Vi også laget maler med agenda for slike møter. Malene kan brukes som de er, men også endres ved behov. Andre møter kan enkelt legges til – enten som faste, regelmessige møter eller som enkeltstående møter.
Faste og enkeltstående møter
I TrinnVis skilles det mellom faste møter og enkeltstående møter. Når faste møter opprettes bestemmer du selv hvor ofte de skal gjennomføres, og planlagte møter vises i kalenderen til de som skal delta. Du kan også be TrinnVis om å sende ut påminnelse før møter starter.
Enkeltstående møter som kun skal holdes en gang planlegges og gjennomføres også enkelt i TrinnVis. Skal møtet holdes med kolleger på kontoret kan innkalling og påminnelse sendes via TrinnVis.
Enklere gjennomføring
Når du planlegger et møte sender du innkalling i samme operasjon. Innkallingen kommer via epost. I denne kan du legge ved møteagenda og informasjon til deltakerne. Møtenotater og referater skrives direkte inn og lagres i TrinnVis. Referater fra gjennomførte møter kan du enkelt dele med andre på kontoret på samme måte som innkallelse og agenda.
Referater kan også tilgangsbegrenses slik at kun de som har deltatt på møtet kan lese dem.
Medarbeidersamtaler
Regelmessige medarbeidersamtaler et viktig tiltak for å sikre personlig og faglig utvikling og godt samarbeid på arbeidsplassen. Forslaget i TrinnVis til agenda for medarbeidersamtaler alle viktige områder som bør gjennomgås. Vi har også laget en rutine med detaljert prosedyre for medarbeidersamtaler. Denne inneholder krav og gode råd for innkalling og gjennomføring av samtalen.
Hvis du allerede bruker TrinnVis kan du gå direkte til møteinnholdet her:
Hvis du ikke er TrinnVis-bruker kan du teste systemet og møteverktøyet gratis i 30 dager ved å klikke på «Prøv TrinnVis gratis»-knappen under.
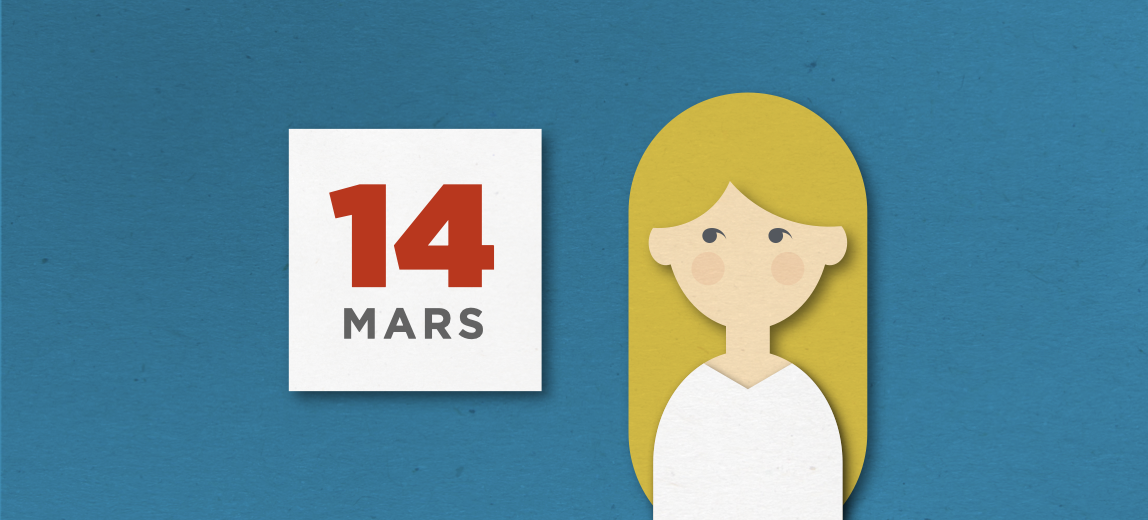
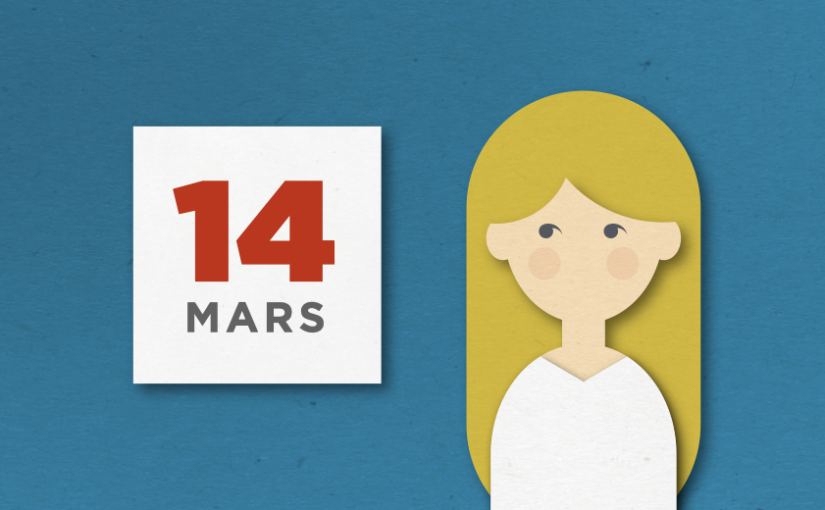
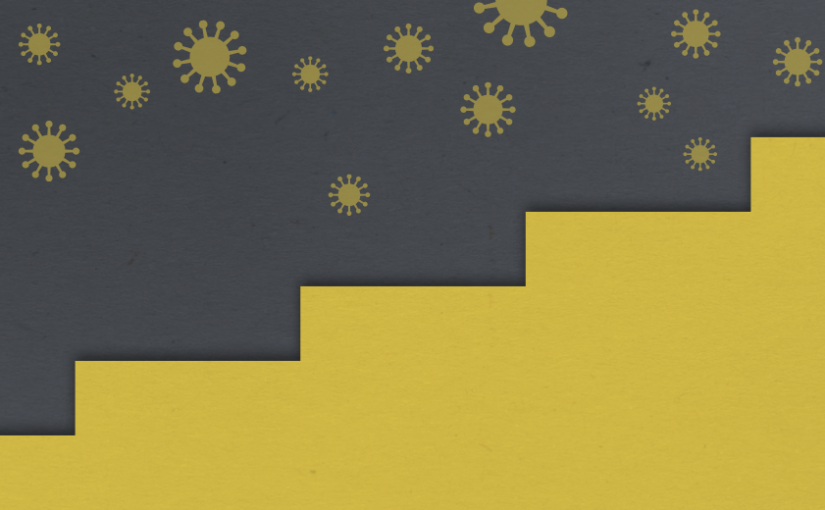
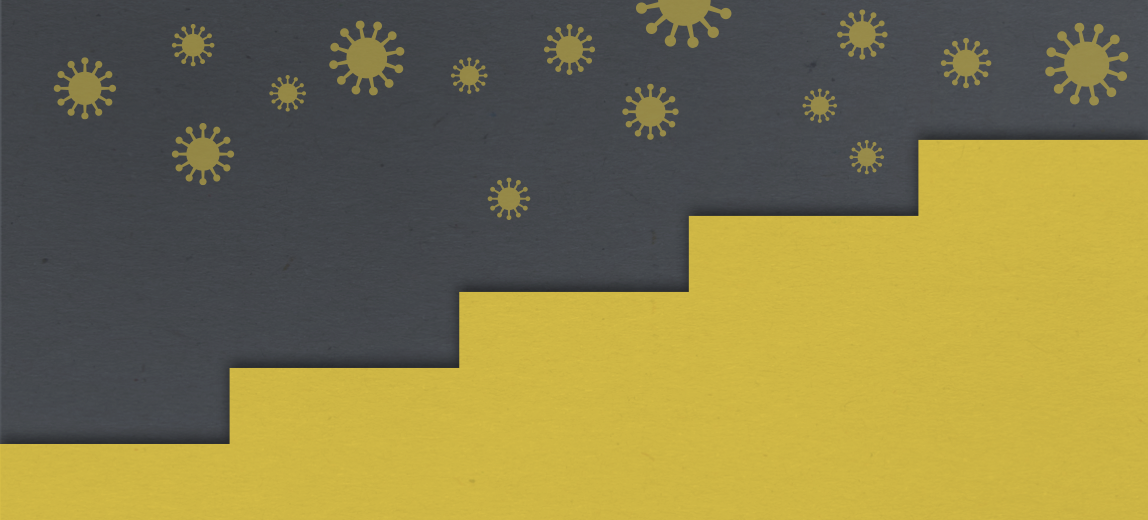

 Det er alltid spennende med nye kolleger, og vi ønsker Philip Reppen velkommen som nytt medlem i TrinnVis-teamet.
Det er alltid spennende med nye kolleger, og vi ønsker Philip Reppen velkommen som nytt medlem i TrinnVis-teamet.